メタバース会議を実行するうえで最適な、Meta社が開発したVRゴーグル:Quest2について、購入してスイッチを入れてみればその初期設定がとても簡単であることはすぐわかると思います。しかし購入を迷っているヒトにとって、あるいは『こういった機械モノは苦手だから不安だ』というヒトにとっては、どのように初期設定すればよいか事前に予習しておきたいところですよね。
そこで今回はこのMeta社が誇るQuest2の初期設定方法についてお伝えしていこうと思います。ぜひ購入前、あるいは予習希望者の方はイメージをつけていただければと思います。
Quest2の初期設定の手順
初期設定としてはシンプルに以下の4つの手順となります。
【Quest2の初期設定の手順】
手順1:3つの事前準備
手順2:Quest2の初期設定(前編)
手順3:Oculuesアプリをインストール
手順4:Quest2の初期設定(後編)
それではこの手順について順番に解説を進めていきますね。
手順1:3つの事前準備
まずはQuest2本体の初期設定を進める前に、以下の3つの事前準備を進めてください。
①いつものWi-Fi(無線LAN)
②いつものスマホ(タブレットでも可)
③Facebookアカウント
ではもう少しだけ詳しくお話していきましょう。
①いつものWi-Fi(無線LAN)
いつも使っているWi-Fi環境を使ってQuest2を使用しますので、この関連情報の確認が必要になります。具体的にはWi-Fi(無線LAN)に接続するためのID(SSID)とパスワードです。これらを使って後でQuest2をネット環境に接続すると共に、設定に必要なスマートフォンとの接続にもつなげますので重要です。そのため関連情報をメモするか、スマホカメラなどで関連情報を撮影するなど、準備を進めてください。
②いつものスマホ(タブレットでも可)
そしていつも使っているスマートフォンも準備しておいてください。これはタブレットでも可能です。あとでこれらの端末にアプリをインストールしてQuest2と連携させて設定を進めることになります。そのため、手元に準備をお願いします。
③Facebookアカウント
最後に準備すべきなのはFacebookアカウント情報の確認です。さきほどのスマートフォンにインストールするアプリには、Oculuesアカウントを新たに作成する必要があるのですが、実はその登録にはFacebookアカウントが必要です。そのためFacebookにログインするためのIDとパスワードに加えて登録メールアドレスの確認とメモ・記録をお願いします。
【注意点1】
ここで注意点がひとつ。Oculuesアカウントを作成するときのメールアドレスは、必ずFacebookアカウントの登録メールアドレスと同じものにしてください。でなければ、案内されているのにWorksroomに参加できないなどあらゆる場面で弊害を生むため、すべて最初から設定をやり直すことになる危険性があります。そのため、ご面倒でもかならずfacebookアカウントの登録メールアドレスを確認しておいてください。
手順2:Quest2の初期設定(前編)
それではいよいよQuest2本体の初期設定の前編として、次の9つのステップを進めてください。
①コントローラーの紙を抜く
②VRゴーグルの充電
③電源を入れる
④言語の設定
⑤画面鮮明度の設定
⑥レンズ間隔の調整
⑦『座った状態』の設定
⑧WiFiの設定
⑨注意とアップデートを実施
このステップについて、もうすこし具体的な補足を加えましょう。
①コントローラーの紙を抜く

Quest2初期設定手順2-①
Quest2はVRゴーグル(ヘッドセット)の他にコントローラーが左右1つずつ、計2つ同梱されています。しかし、この左右のコントローラーそのものは漏電対策として、乾電池の接点に紙が挟んであります。それを左右それぞれ引き抜いて稼働スタンバイな状態にすることが最初のステップです。
②VRゴーグルの充電
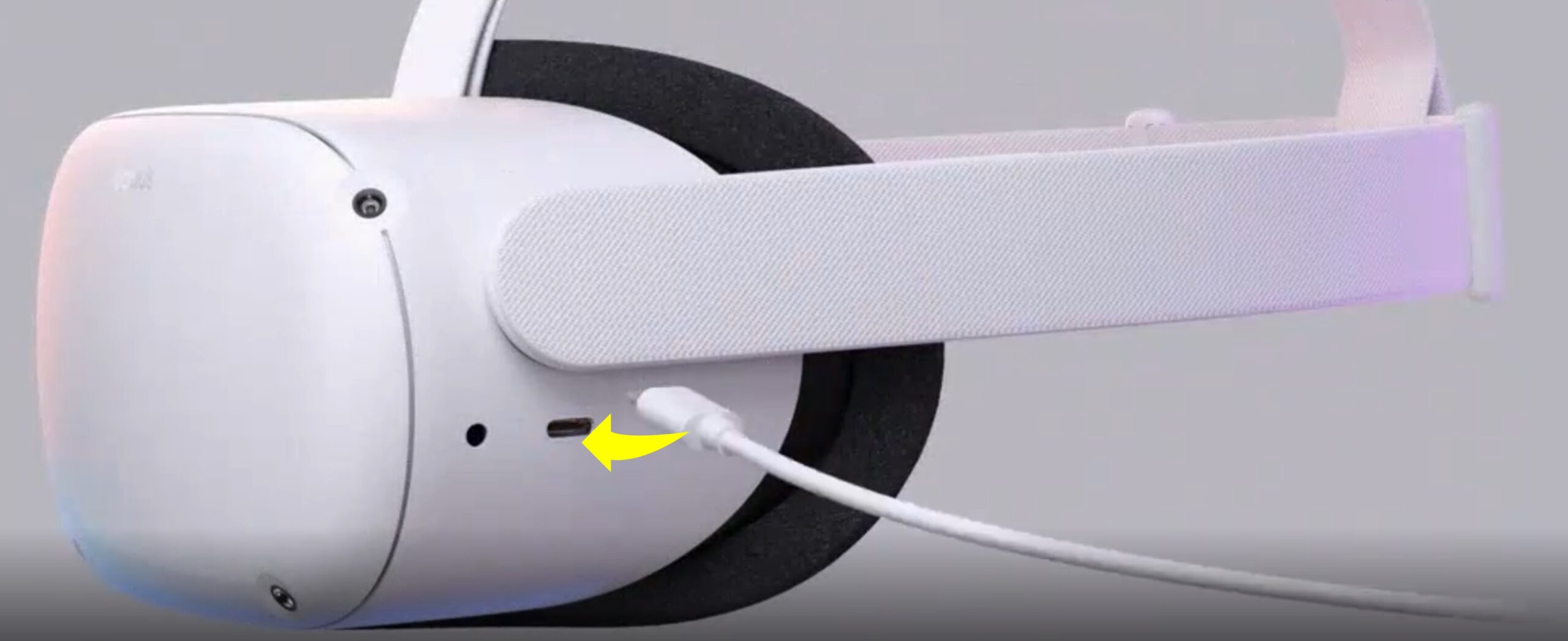
Quest2初期設定手順2-②
そしてVRゴーグルですが実は購入時点ではバッテリーがほぼゼロ状態になっていると思います。そこで同梱の充電器とUSB-TypeCにつないだあと、Quest2のヘッドセットに接続して充電をスタートさせてください。バッテリーがフル充電状態になるのは2時間半ほどかかります。一方で接続しながら初期設定をつづけても大丈夫ですが、ケーブルはけっこう邪魔になります、苦笑。
③電源を入れる

Quest2初期設定手順2-③
ではいよいよ電源を入れます。VRゴーグル=ヘッドセット本体の右側にある細長いボタンを押すと電源が入ります。ただし間違って押しても問題が起きないよう、2秒以上長押しをすることが求められます。
④言語の設定
電源が入るとゼロを横にしたようなOculus(オキュラス)のロゴがしばらく浮き上がると同時に、耳障りのよいアイコンサウンドが小さく鳴り響きます。そして最初に言語設定をしますがこの時、自動でBluetoothでつながる左右のコントローラーを使って設定します。具体的には、右コントローラーのスティックを下の方に動かして『日本語』を選択して設定します。
⑤画面鮮明度の設定
そして画面の鮮明度を設定するのですが、こちらはあまり変わらないので低めで大丈夫かと思います。よければ『次へ』を選択します。
⑥レンズ間隔などの調整
次はVRゴーグル=ヘッドセットを外して、目の間隔に目があうようにレンズ間の距離を調節します。また、ストラップや上下の角度を調整して視界がしっかり開けるよう調整してください。適切に調節できたら、VRゴーグル=ヘッドセットを再びセットして『次へ』を選択します。
【注意点2】
ここで2つ目の注意点。レンズ間隔やストラップの長さ、特に上下の角度で視界を確保は、軽んじることなくしっかり慎重に行ってください。これを適当にやっているとプレイ中に酔う原因となり、一度酔ってしまうと船酔いと同じで常態化してしまい、常に酔いやすくなってしまうのでぜひしっかり丁寧に調整をお願いします。
⑦『座った状態』の設定
次へ移ると『設定は座った状態で行います』と出ますので、よければ『次へ』を選択します。
⑧WiFiの設定
そうすると次はWi-fiの設定画面に変わります。事前準備で調べたID(SSID)を選択して、パスワードを入力します。『接続が完了しました。』とのメッセージが出ましたら、その下に現れる『完了』ボタンを選択します。
⑨注意とアップデートを実施
画面が変わりますと、VRゴーグル=ヘッドセットを使う上での注意事項に関する動画が流れますので確認のう、『同意する』を選択。そうするとヘッドセットに関する最新のソフトウェアにアップデートが始まりますので終了するまでしばらく待ちます。アップデートが終了すると再起動して、アイコンサウンドが鳴りますので、それまで外して待っていても大丈夫です。
手順3:Oculuesアプリをインストール
そしてQuest2本体の初期設定の前編が終了しましたら、いつものスマホにOculusアプリをインストールするため、次の6つのステップを進めてください。
①Oculusアプリをインストール
②アプリを立ち上げる
③facebookのアカウント情報を入力
④ヘッドセットを選択する
⑤Oculus版メッセンジャーを確認
⑥ヘッドセットをペアリング
それではこの6ステップについても順に補足を加えましょう。
①Oculusアプリをインストール
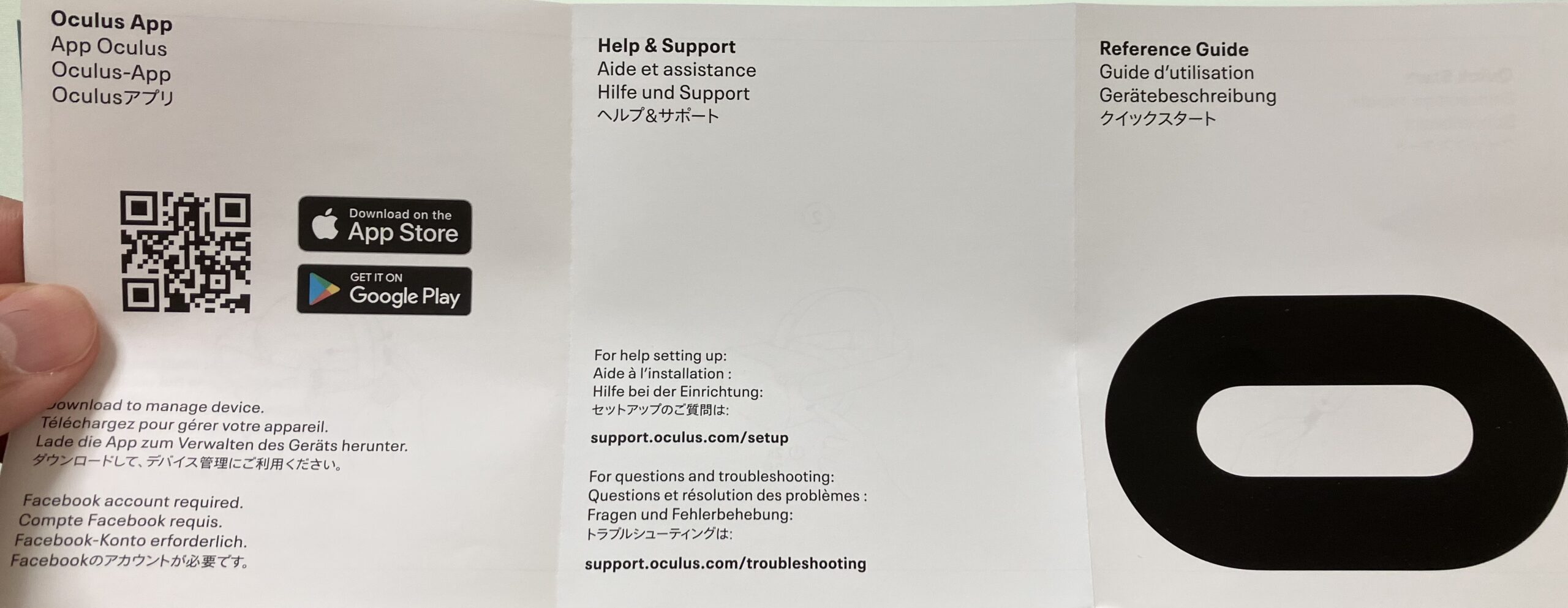
Quest2初期設定手順3-①
Quest2のクイックスタートスタートのガイドにも書いてある、Oculusアプリをスマホにインストールします。QRコードからダウンロードするか、あるいはそれぞれのスマートフォンのストアで検索するなどで、あなたのいつものスマホにインストールしてください。
②アプリを立ち上げる
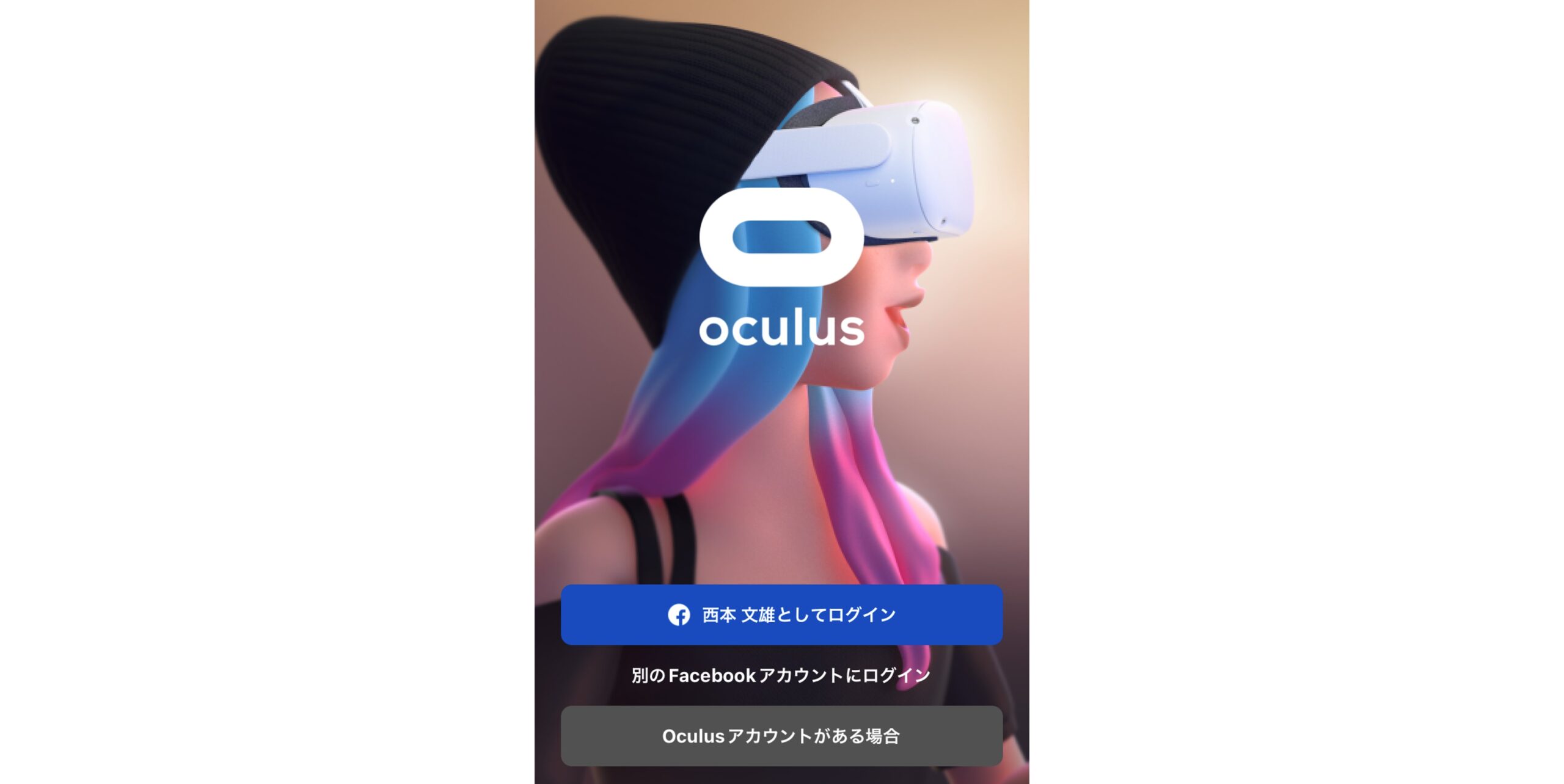
Quest2初期設定手順3-②
インストールしたOculusアプリを立ち上げます。
③Facebookのアカウント情報を入力
Oculusアプリを立ち上げて最初に『Facebookでログイン』を選択します。そうすると『”Ocukus”がサインインのために”Facebook”を使用しようとしています。』とのメッセージが出ますので『続ける』を選択します。
そうすると『Facebookで開きますか?』と出てくるので『開く』を選択すると、自分の場合はいつものスマーフォンで普段からFacebookを使っているからなのか、自動的にアカウントボタンが選択できるようになりました。おそらく普通はFacebookアカウントのIDとパスワードを入力するかと思います。
④ヘッドセットを選択する
Oculusアプリにログインすると、いくつかのVRゴーグル=ヘッドセットの種類が選択できるようになります。ここではもちろん『Quest2』を選択してください。
⑤Oculus版メッセンジャーを確認
そうすると『Oculus版Messenger』に関する情報画面が現れるので『次へ』をタップ。
⑥ヘッドセットをペアリング
最後はヘッドセットのペアリングを自動でスタートしてくれます。『ヘッドセットがペアリングされました』とのメッセージが現れたら『閉じる』をタップして終了です。
手順4:Quest2の初期設定(後編)
それでは最後の手順、Quest2の初期設定の後編として、以下の3つのステップを進めてください。
①床面を確認する
②プレイエリアを設定する
③静止モードの境界線を確認
ではこちらももう少し補足を加えていきましょう。
①床面を確認する
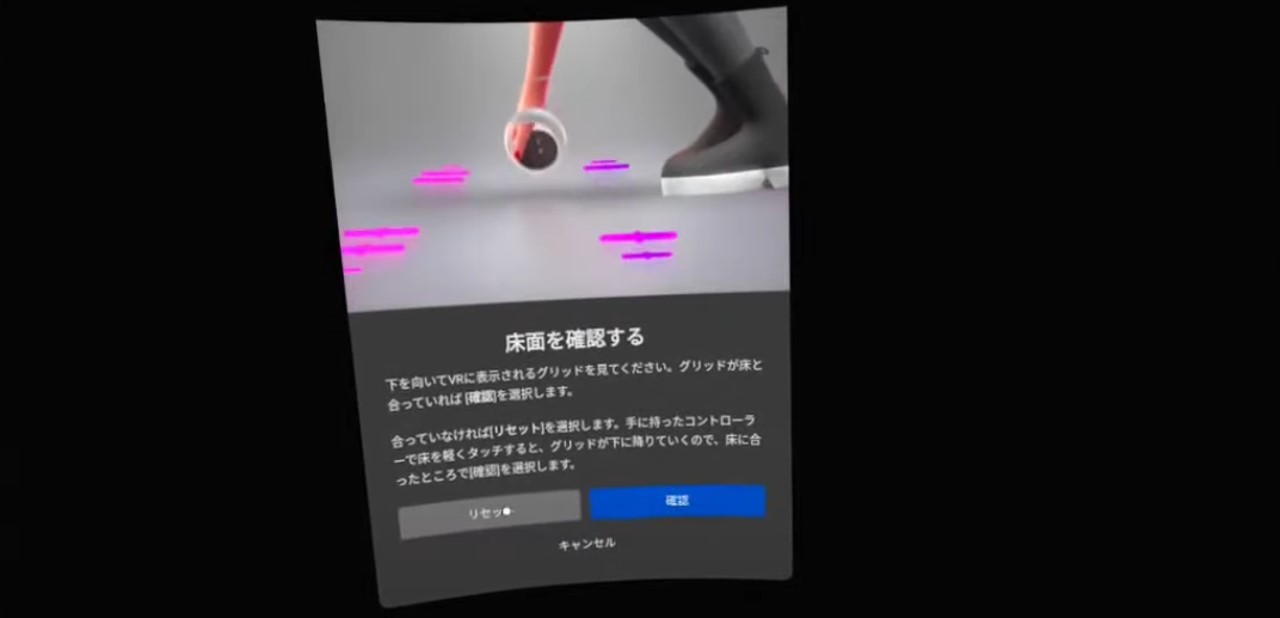
Quest2初期設定手順4-①
実際の床の高さを設定します。VRゴーグルを付けて見えている床の高さと、グリッド面が同じ高さなら『確認』を選択します。同じ高さでない場合は『リセット』を選択して設定します。具体的には、コントローラーを手に持って腰を落として、実際の床にコントローラーをやさしくタッチします。
そうすると、コントローラーの動きに合わせてグリッド面が下がっていって床の高さでストップし、実際の床と仮想空間上の床がフィットさせることができる、とういうわけです。設定ができたら『確認』を選択して確定させます。
②プレイエリアを設定する
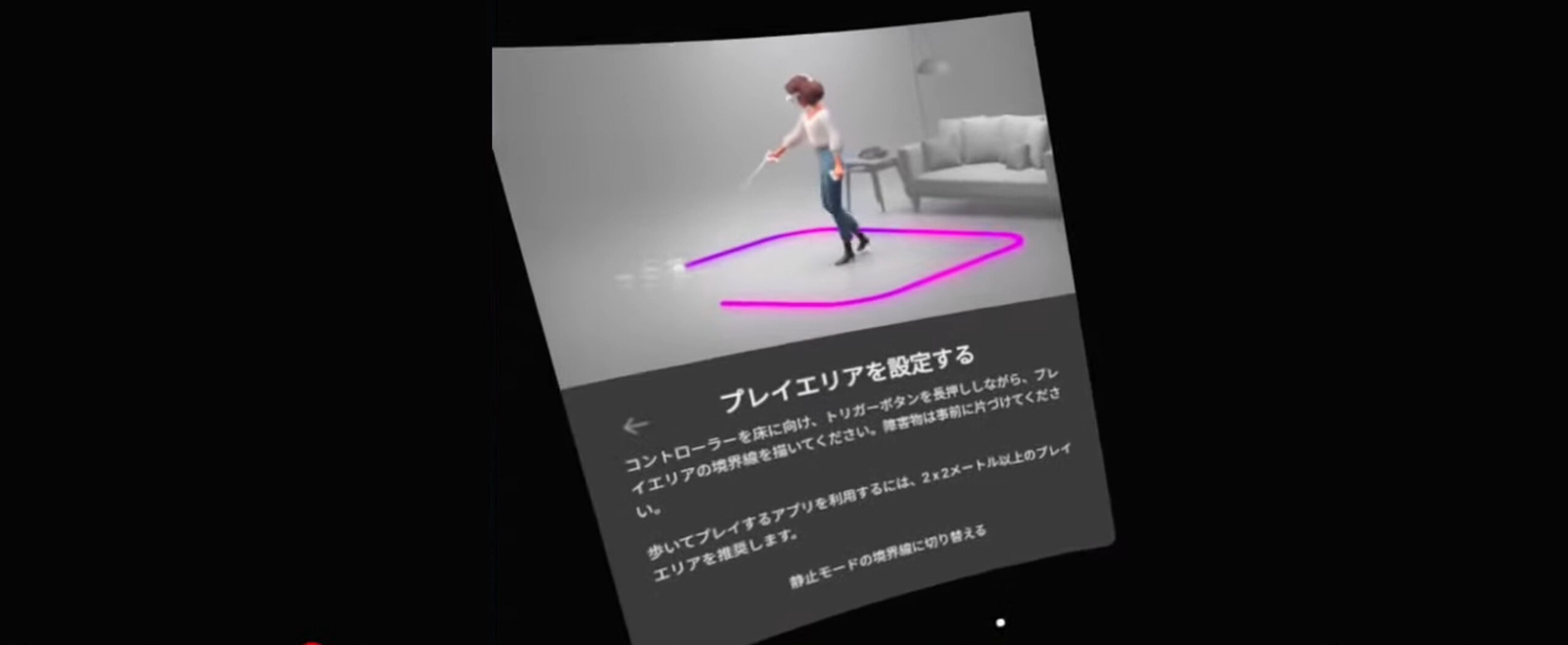
Quest2初期設定手順4-②
次はプレイエリアを設定します。コントローラーを手にもって、人差し指で動かすトリガーを引きながら床面にプレイエリアをクルっと線を描いて最後に線をつなぎます。そうすると、プレイエリアの設定が完了します。設定ができたら『確認』を選択して確定させます。
③静止モードの境界線を確認
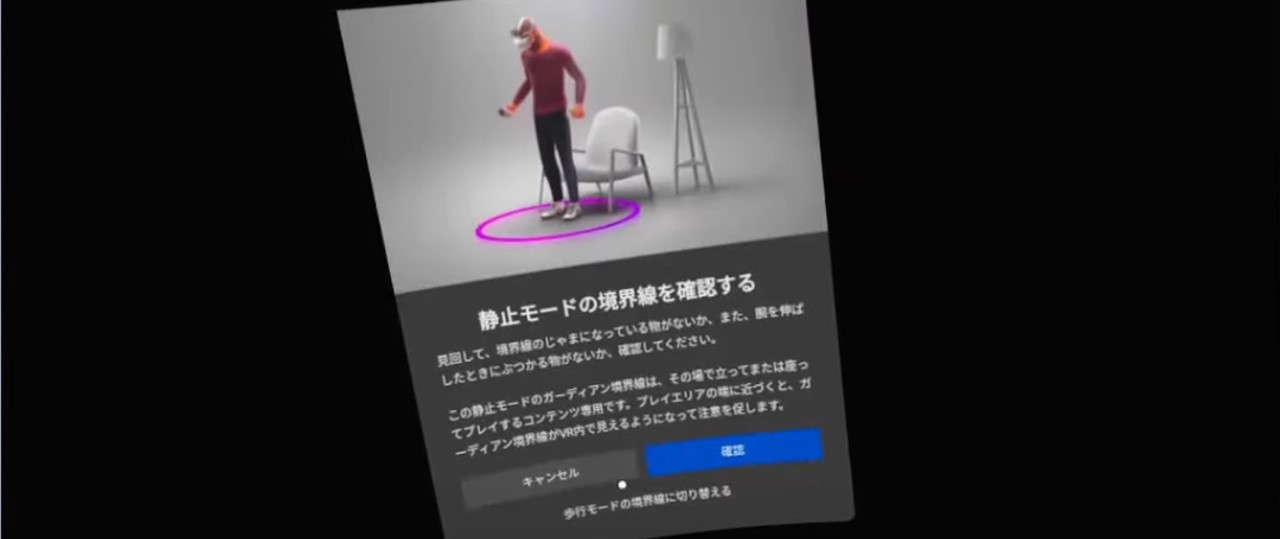
Quest2初期設定手順4-③
そして最後に静止モード、つまり座ってプレイする時の境界線を確認します。よければ『確認』を選択して確定させてください。
Meta社製Quest2の初期設定の手順まとめ
今回はQuest2の初期設定の手順をお伝えしました。これはあくまで初期設定ですので、この手順を進めることでやっとQuest2が使える準備が整った状態と言えます。難しい手順は少なかったと思いますが、VRゴーグルをかけながら設定していくため、必然的に仮想空間をはじめて体験する方が多くなるでしょうね。ようこそ!メタバースの世界へ、笑。
ではこの新鮮な感覚を共有しながら、メタバース会議をどう進めればリアル会議より有効に使えるのか?についてお伝えしていければと思います。しばらくお付き合いのほどよろしくお願いします。

