メタバース会議を体験するのに、まずはこのアプリケーションは最初の選択肢になるでしょう。それはHorison Workroomsです。まずは最初にこのHorison Workroomsへの登録の方法について解説をしていきます。
Horison Workroomsへの登録の手順
まずはHorison Workroomsでアカウントを作成します。この手順はあなたがいつも使っているパソコンで進めていくので、まずは電源を入れてOS立ち上げ、ブラウザを起動してください。
手順①Horison Workroomsの登録画面を開く
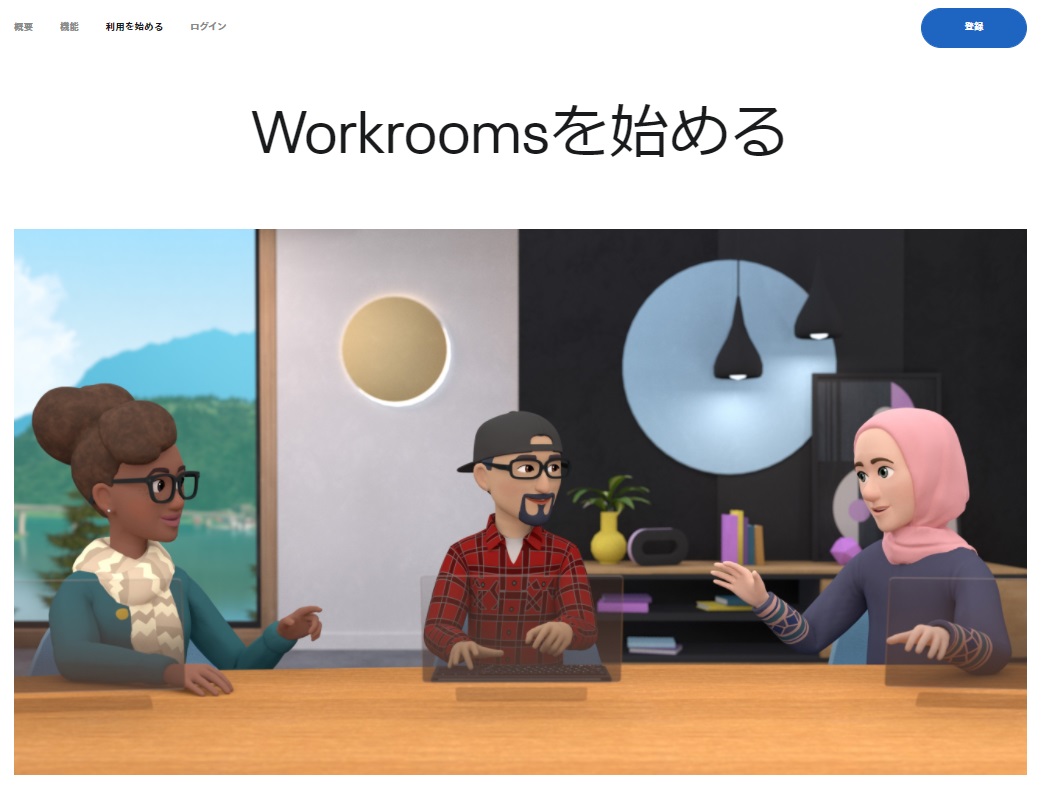
まずはあなたのパソコンのブラウザに以下のURLを入力してください。
https://www.oculus.com/workrooms/
あるいは、この情報見ているのがあなたのパソコンなら以下のアドレスをクリックしてください。
https://www.oculus.com/workrooms/
そうすると上図のページ画面が表示されますので、右上の『登録』ボタンをクリックしてください。
手順②メールアドレスを入力する
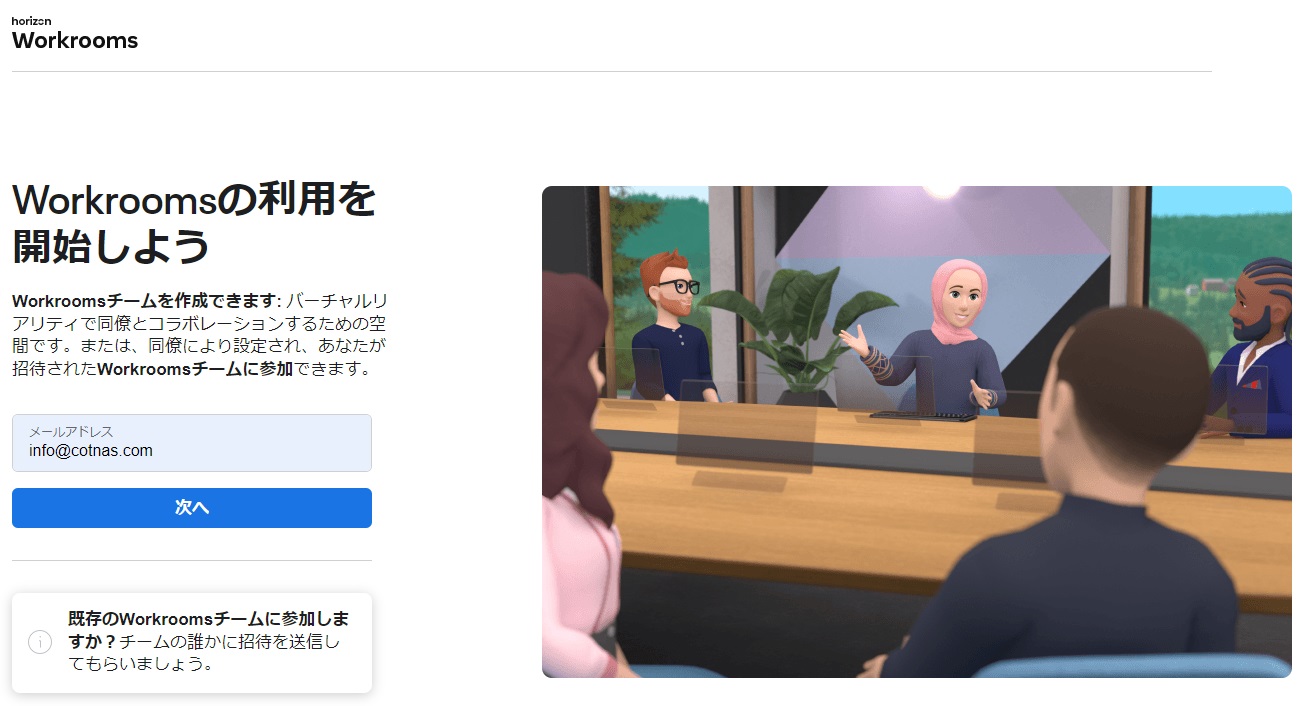
次はメールアドレスを入力する画面が表示されますので、お持ちのメールアドレスを入力して『次へ』をクリックしてください。
【注意!】
ここで注意点がひとつ。Oculuesアカウントを作成するときのメールアドレスは、必ずFacebookアカウントの登録メールアドレスと同じものにしてください。でなければ、案内されているのにWorksroomに参加できないなどあらゆる場面で弊害を生むため、すべて最初から設定をやり直すことになる危険性があります。そのため、ご面倒でもかならずfacebookアカウントの登録メールアドレスを確認しておいてください。
手順③送信された認証コードを入力する
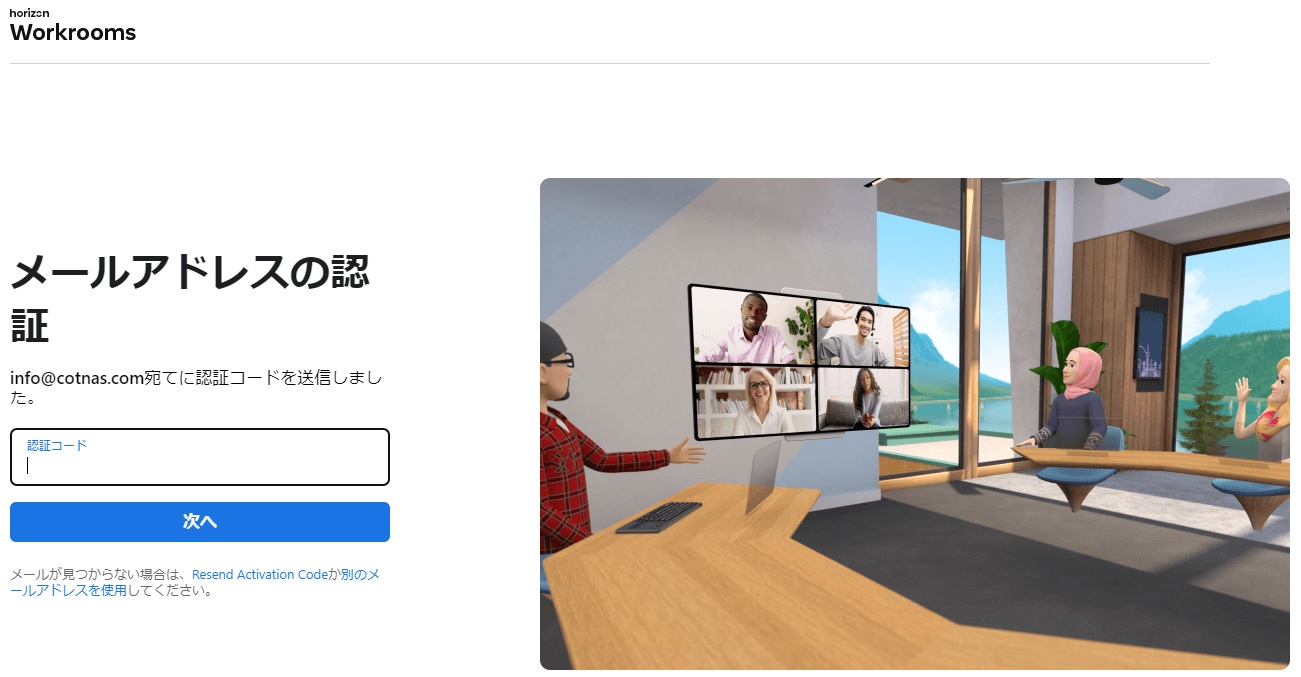
そうすると入力したメールアドレス宛に暗証コードが届きます。その認証コードを画面に入力して『次へ』をクリックします。
(あるいはそのメールの中の『メールアドレスを認証』をクリックしても同じ)
手順④Worksroomsチームの作成
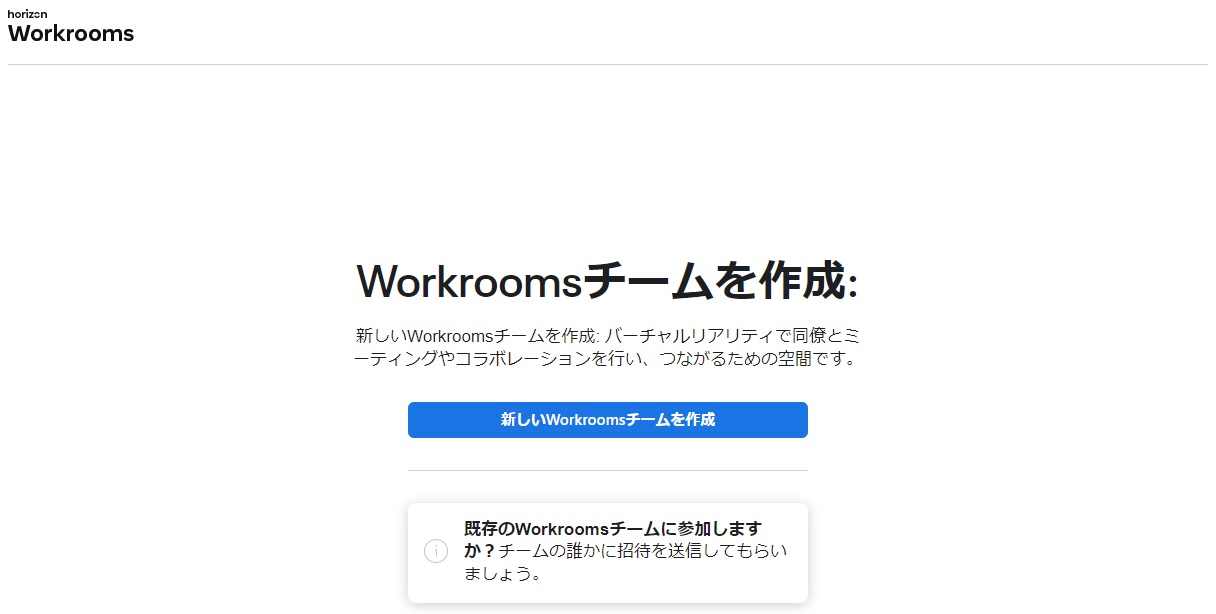
クリックすると上のような『新しいWorksroomsチームの作成』ボタンがあらわれるのでそれをクリックします。チームを作らない方もあとで削除も可能ですし一旦仮につくってみてください。
手順⑤チームの関係情報を入力
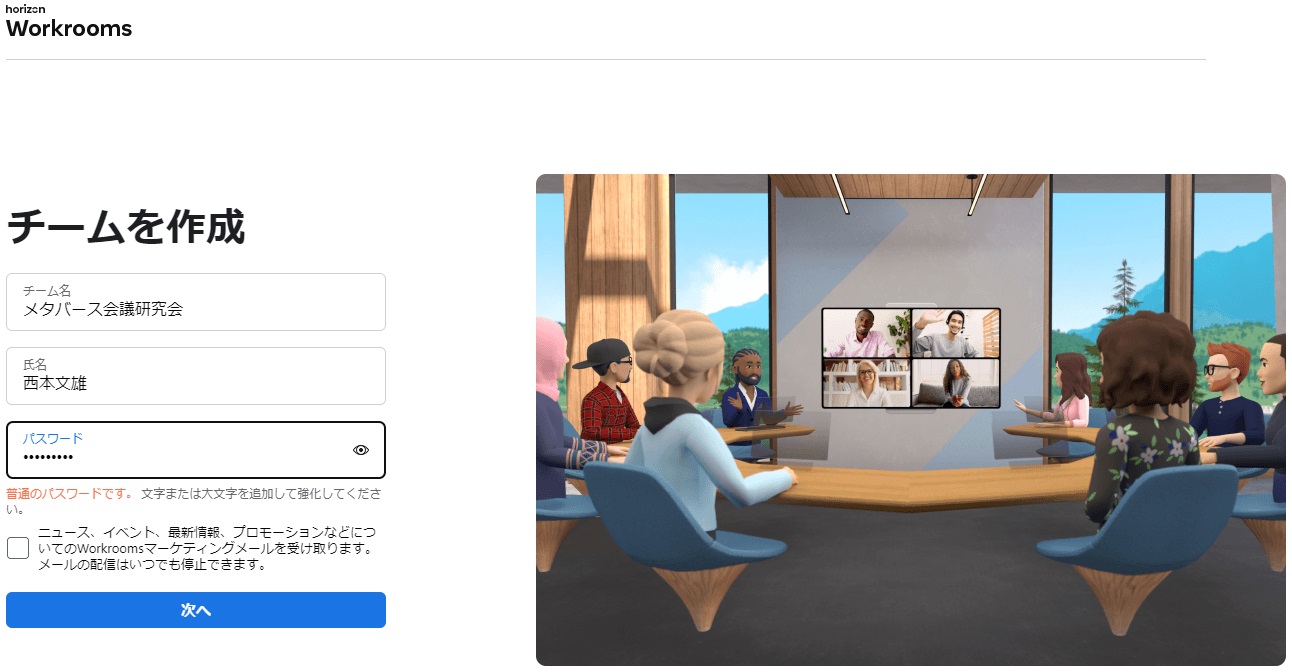
次にチームの関連情報の入力画面がでてきます。必要なのはチーム名、氏名、パスワードの3つです。チーム名は仮名称で、氏名は仕事で使うなら実名の方が、またパスワードはセキュリティ上、他の設定例がないものが望ましいですがお任せします。マーケディングメールはチェックを入れないでOKです。
では入力が終わったら『次へ』をクリックしてください。
手順⑥Worksroomsに関する注意を読む
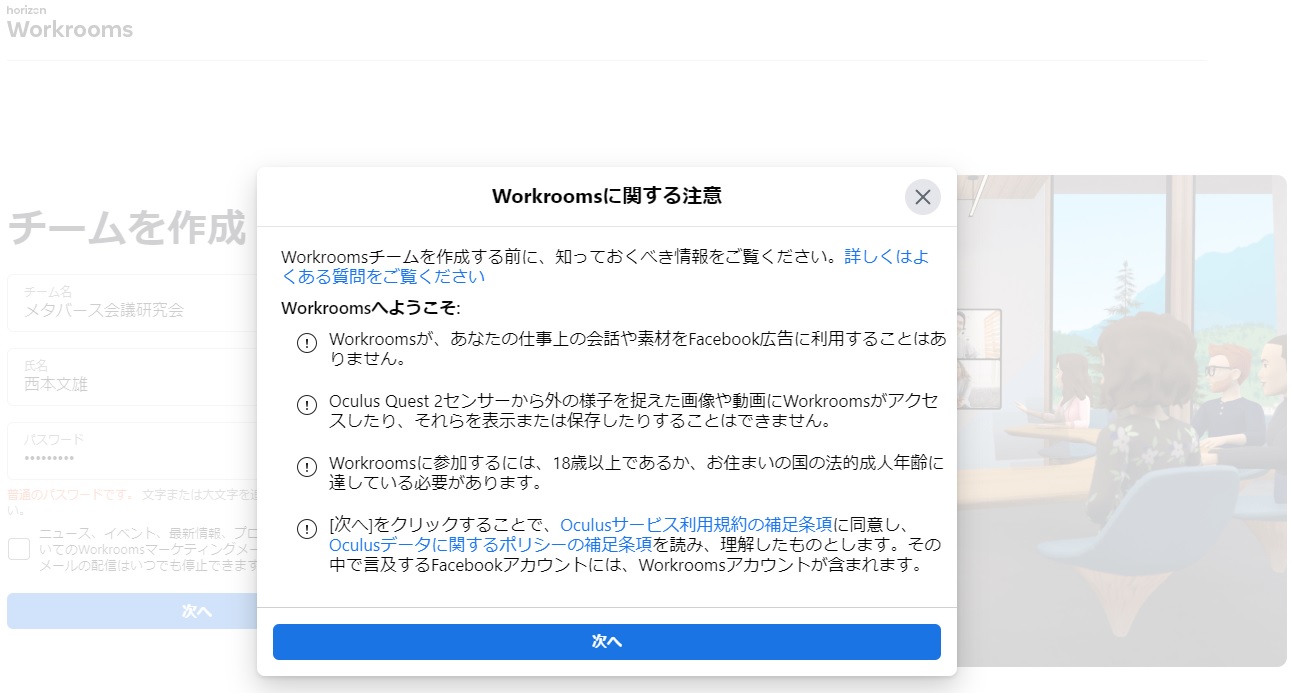
クリックすると『Worksroomsに関する注意』のページがあらわれるのでそれを読んで、必要があれば補足条項もクリックして把握して、『次へ』をクリックします。
手順⑦設定環境をしばらく待つ
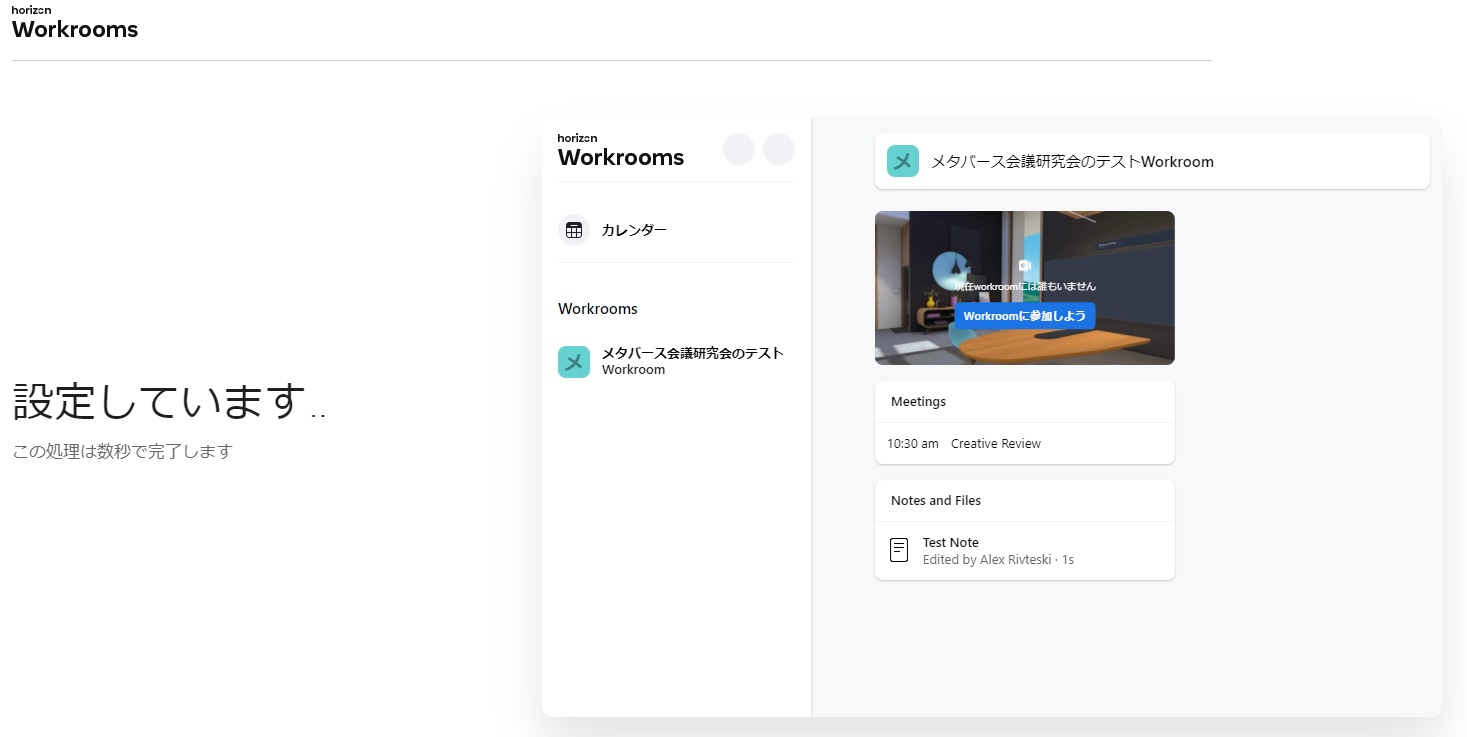
設定完了するまでしばらく待ちます。
手順⑧Questをペアリングする
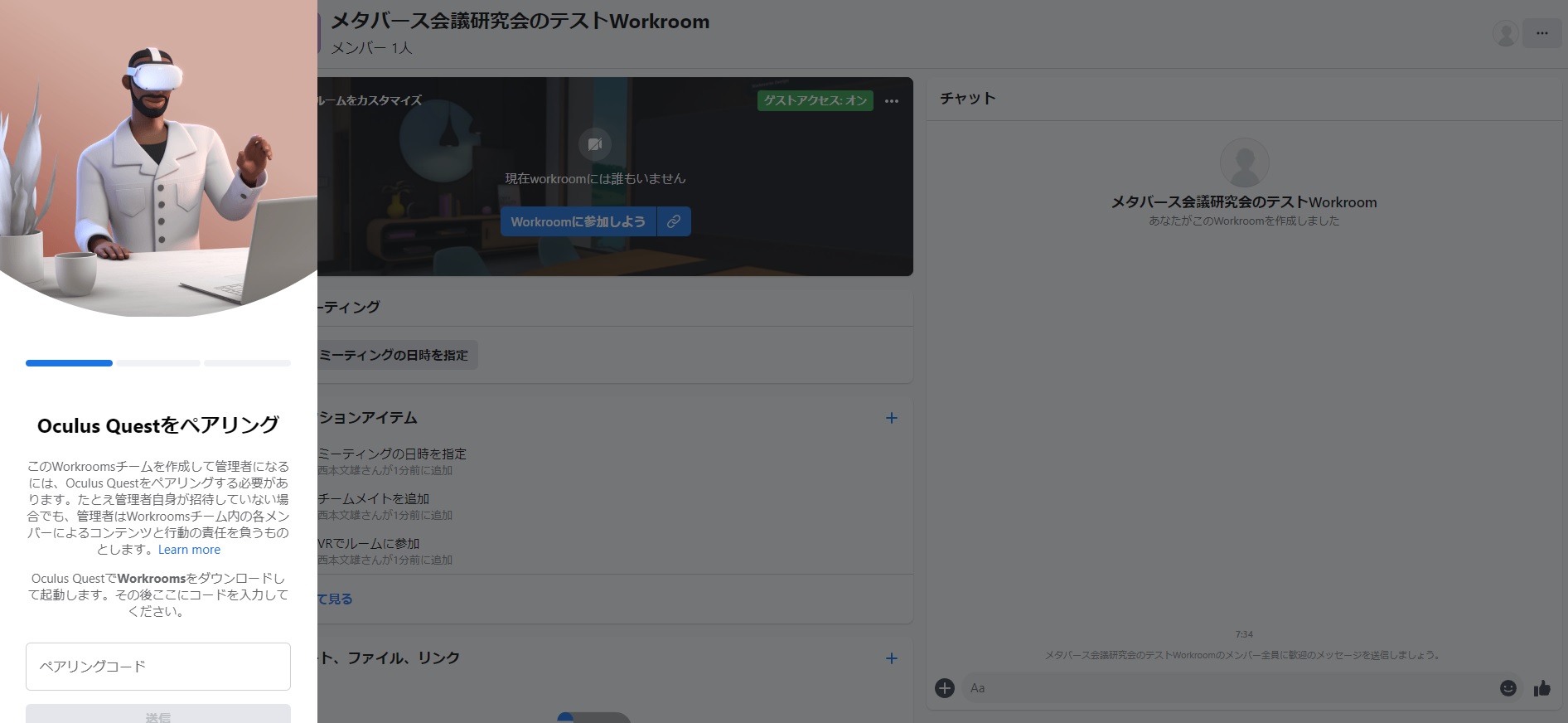
設定が完了すると次はVRゴーグル側とペアリングする画面があらわれます。そのため、Quest2などでWorksroomsアプリをインストールした時に表示されるペアリング番号を入力して『送信』をクリックします。
手順⑨自分の名前のログインボタンを押す
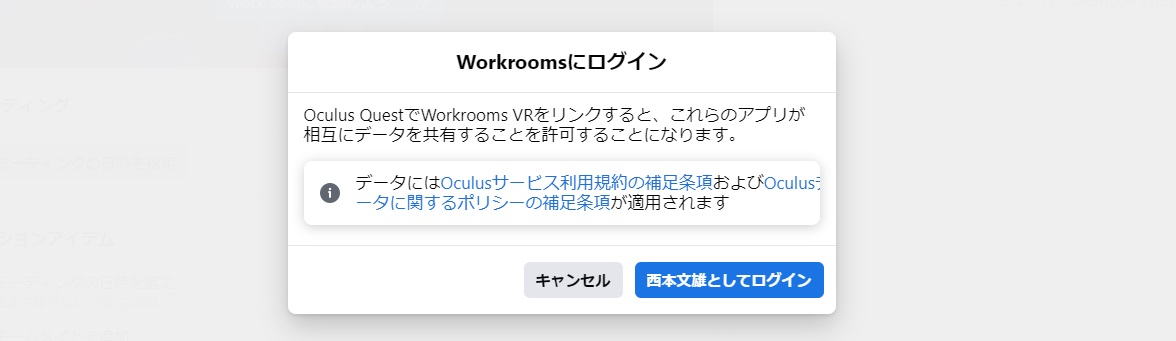
次はセキュリティ上の確認内容を読んで問題なければ、自分の名前のログインボタンをクリックしてください。
手順⑩ペアリング完了後、続行する
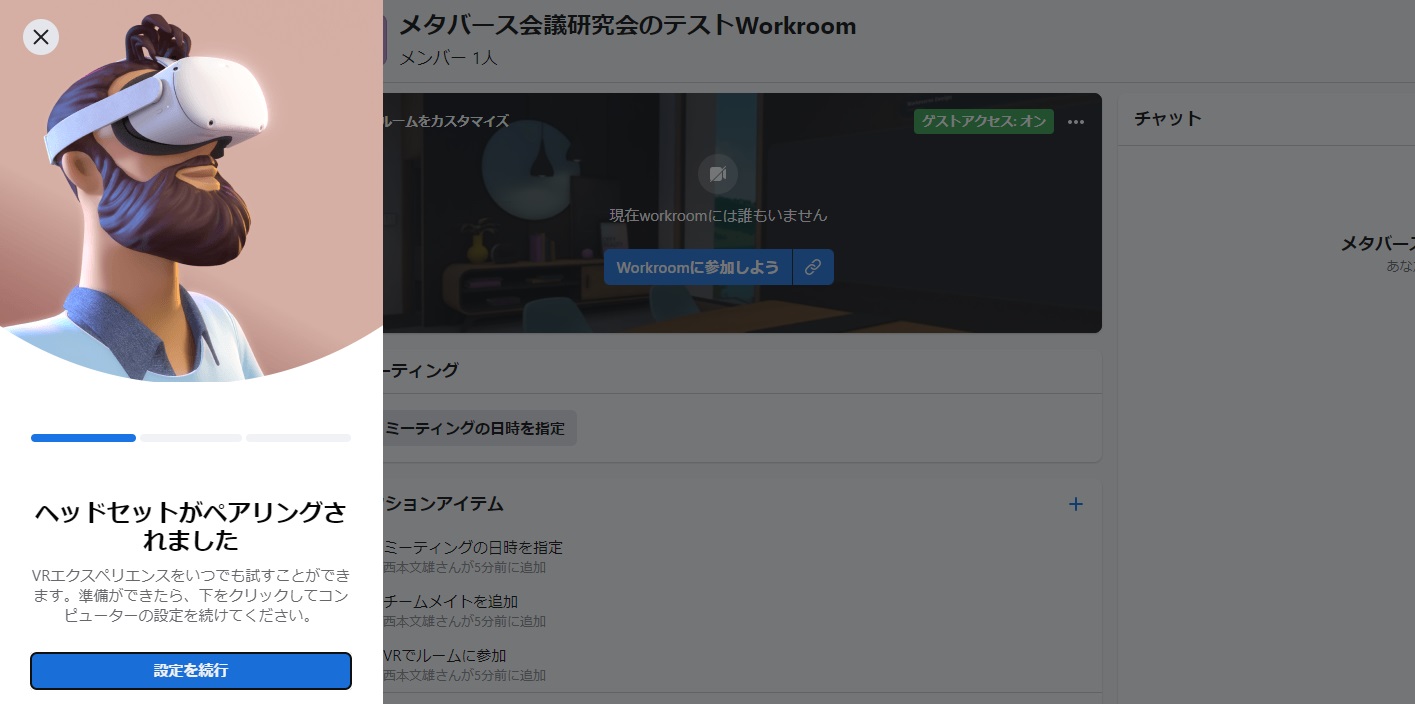
ペアリングが完了した画面があらわれましたら『設定を続行』をクリックして設定を続けてください。
手順⑪いつものパソコンにアプリをダウンロード
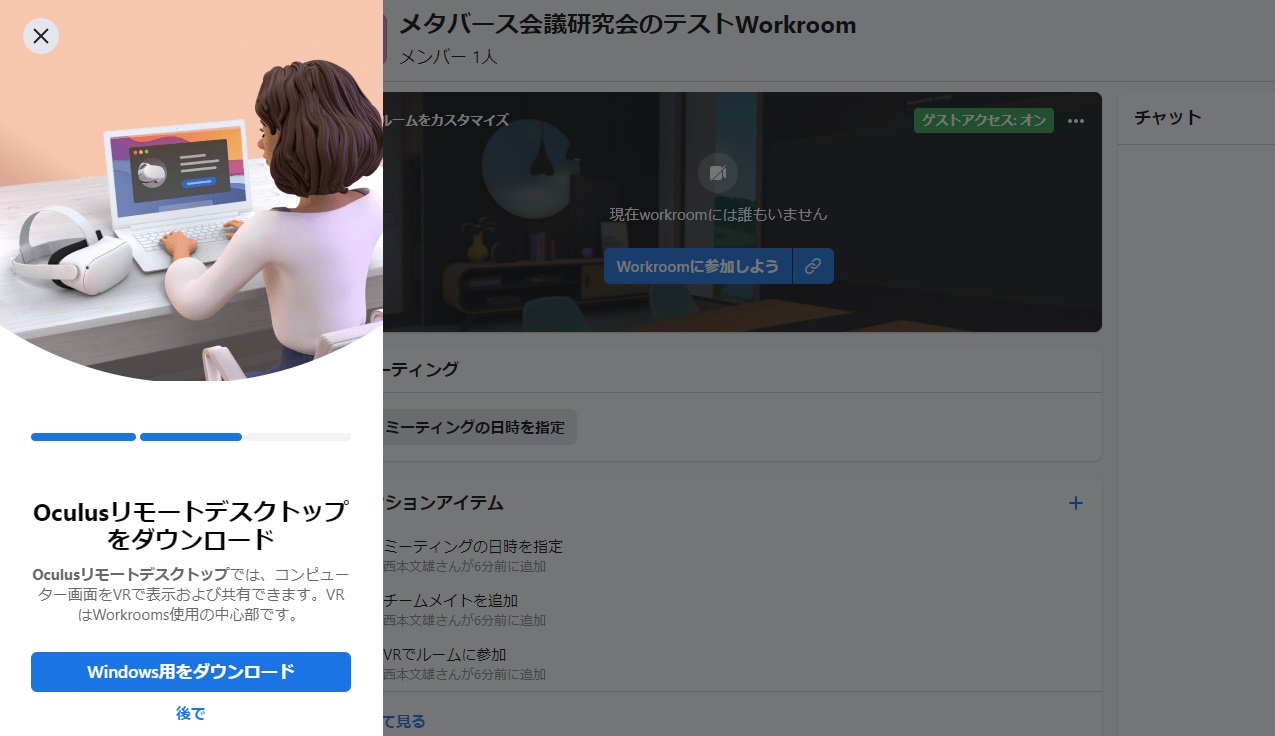
いつもあなたが使っているパソコンに、リモートデスクトップ機能を果たすアプリをインストールします。あなたのパソコンのOS用のダウンロードボタンをクリックしてインストールします。そしてログインすればいつものパソコンがWorksrooms内から使えるようになります。
手順⑫この画面が出たら完了です
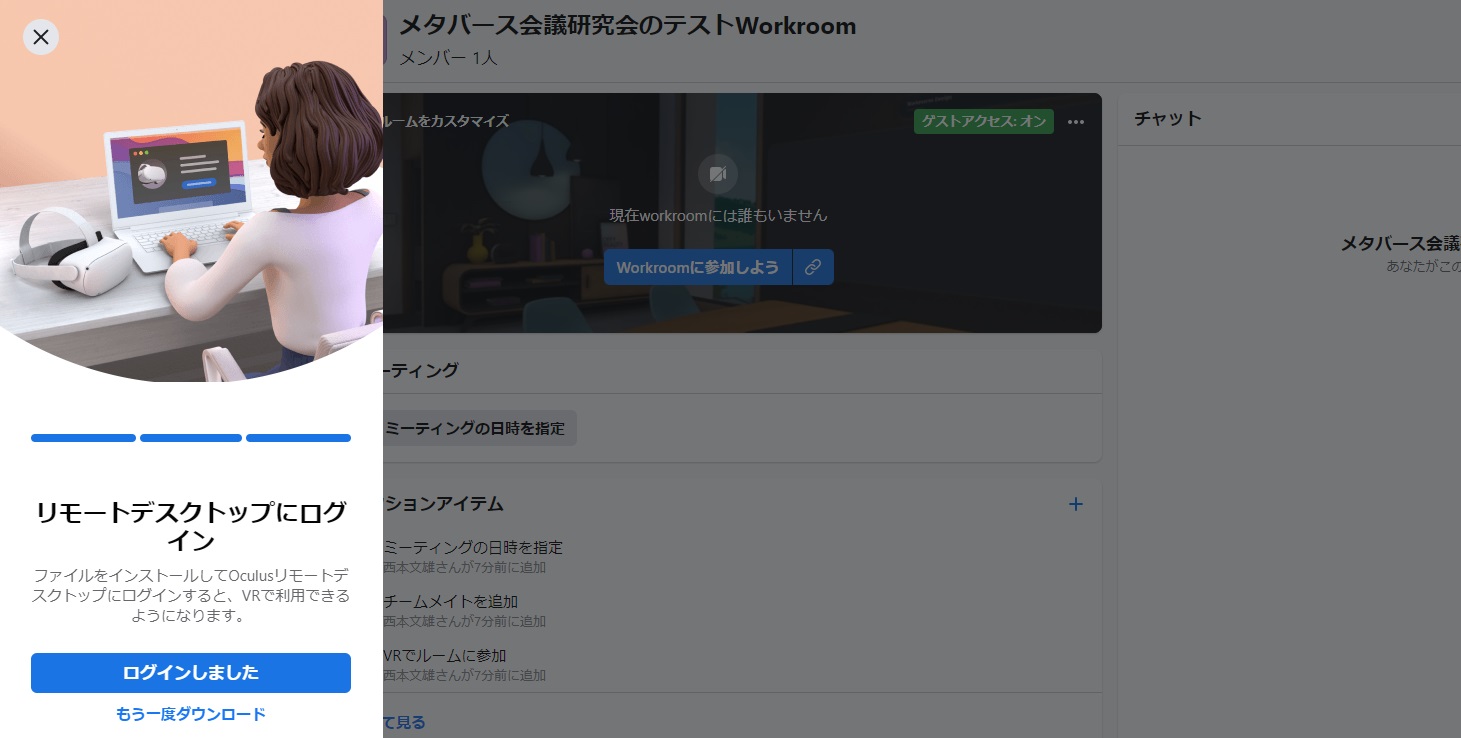
さて、これでWorksroomsの登録が完了しました。これでメタバース会議を進めるための最初の準備が完了しました。
登録の手順まとめ
なお、この登録手順もMeta社のことですから、つねにバージョンアップが繰り返されていますので、これをお読みになった時には変更されているかもしれません。しかし、登録自体は難しい設定はほぼないかと思いますので、彼らのガイドに従って進めていってください。
それではぜひこのWorksroomsによるメタバース会議で生産性の高いミーティングを進めていってくださいませ。その具体的な方法について違う機会にて説明をさせていだきたいと思います。

