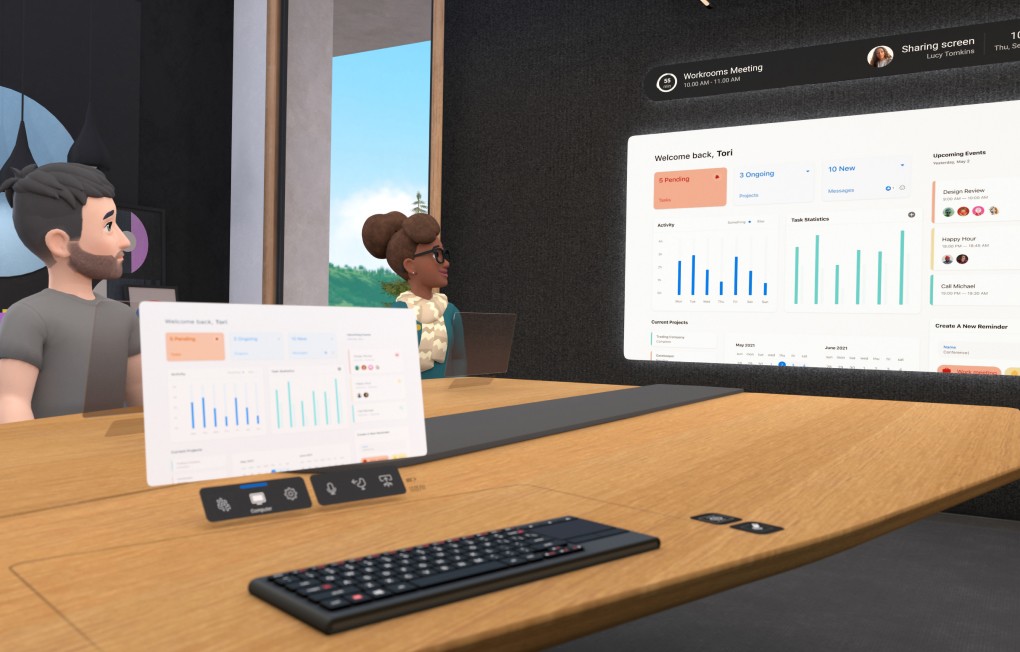Horison Workroomsへの登録が完了したら、あなたがメタバース会議に参加して欲しいメンバーを会議室に招待する必要があります。まずそのためには説明はないのですが理解しておくべき構造などがありますので、それを含めて簡単に説明しておきたいと思います。
Horison Workroomsで理解しておくべき構造
Horison Workroomsはアメリカの企業:Meta(旧Facebook)社が開発中(いまだベータ版)のアプリサービスです。そのため、基本的に直感的な操作ができるようデザインされているのが普通です。いろいろ試してみるとその構造が分かりにくく、その説明ものないので理解できないところもまだたくさんあります。そのため、現在の構造を理解して進めることが必要だと判断し、解説を進めます。
Workroomsの構造イメージ
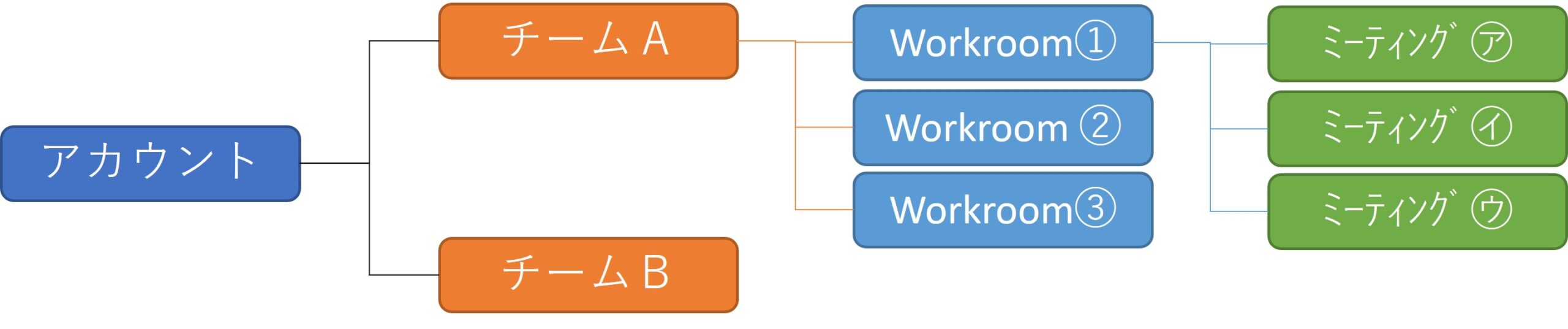
Workrooms構造イメージ
Workroomsで理解しておくべき構造イメージは上記のとおりです。
まずは最初のWorkroomsに登録した時に、アカウント(メールアドレスと名前のセット)とチーム名を入力(以下の登録方法の詳細における手順⑤)したかと思います。それって実は、1アカウントに複数のチームが設定できるようになっていて、その最初の1つを作成した、という認識となります。
さらにそのチームの中で、複数のミーティングルーム(Workroom)と、複数のミーティングと、どちらも増やしていける構造となっています。つまりミーティングルーム(Workroom)は会議室を指し、ミーティングはメタバース会議そのもののこと。なのでミーティング(メタバース会議)の招待を送るためには、その前にミーティングルーム(Workroom)=会議室を設定しておく必要がある、ということです。
おそらく同じ会社=チーム内で複数のミーティング(メタバース会議)を同時に開催するためのデザインなのでしょうか。なんだか、わかりにくいですよね。
【Workroomsに登録する方法の詳細】
Horison Workroomsで参加メンバーを会議室に招待する手順
さて、Horison Workroomsの構造を理解したところで、実際に会議室に招待するための3つの手順について説明していきましょう。この手順はあなたのパソコンから操作する必要がありますので、Workroomsの招待にはパソコンは必ず必要となります。まずはパソコンでWorkroomsのページ(https://workrooms.com/)を開いて、ログインして次の手順どおりに操作してください。
【Horison Workroomsで参加者を会議室に招待する手順】
手順①新しいミーティングをクリックする
手順②ミーティングの詳細を入力する
手順③ミーティングの設定を確認する
手順①新しいミーティングをクリックする

まずはWorkroomsのページの左上にある『+新しいミーティング』ボタンをクリックします。
手順②ミーティングの詳細を入力する

次に以下のとおりミーティングの詳細を入力していってください。
①ミーティング名を入力する
最初にミーティング名を入力します。メンバーのヒトがわかりやすいものを考えて設定してください。たまに『打合せ』だけ入力する方がいらっしゃいますが、かなり不親切ですので内容がわかるタイトルをお願いします。
②ミーティングの日時を入力する
次はミーティング(メタバース会議)を開催する日付、開始日時、終了日時を入力します。もしご自身のカレンダー(GoogleかOutlookのみ)を登録していると、右図のように予定が埋まっているかどうか判断して表示してくれますので便利です。なお、メンバーには予定の有無はわかっても内容までは共有されませんので安心です。
③ミーティング場所=会議室を選択する
次はミーティング(メタバース会議)を行うミーティングルーム(Workroom)=会議室をセットします。これはすでに登録しているミーティングルーム(Workroom)から選べます。またここから新たに登録をスタートさせることもできます。
④招待するメンバーを入力する
そしていよいよ招待するメンバーを入力します。『メンバー全員の招待』することも可能ですが、多くは議論するメンバーを選択することになります。一方でメンバーとして登録していないゲストも、上記のようにメールアドレスを登録することで招待することが可能です。
⑤説明文を入力する
そのまま送ってもピンを来ない方がいらっしゃると困るので、説明文を入力しておきます。上記の例文はちょっと適切でないかと思いますが、できるだけ簡潔に詳しくお願いします。
⑥最後に確定ボタンをクリック
内容をいま一度確認してから、ページの右上にある『ミーティングの日時を指定』ボタンをクリックして確定してください。これで想定したメンバーにメタバース会議の招待メールが送信されます。
手順③ミーティングの設定を確認する

そして最後に、入力した内容を確認したら終了です。おつかれさまでした!
招待手続きを行って送信されるメールについて
上記の招待手続きが終了しましたら以下のようなメールが送信されますので参考にしてみてください。
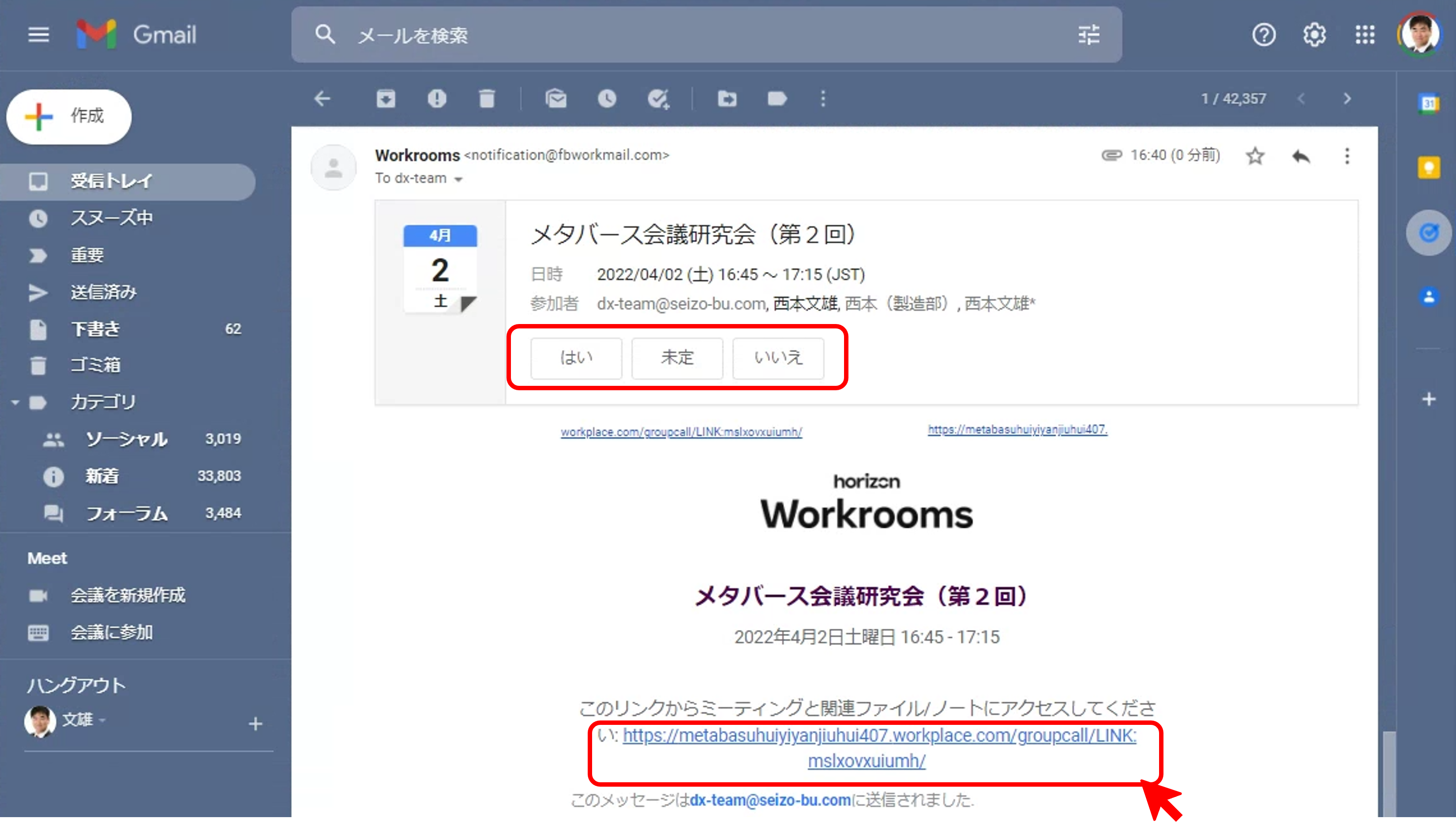
HTMLが表示されるメールソフトの場合、上記のようなカレンダーイメージが表示されます。また、ゲスト(メンバーでなく、メールアドレスで招待したヒト)には、カレンダーイメージの右下に[はい][未定][いいえ]のボタンが表示されるものの、押しても連携しているわけでもないため、こちらにはなんらメッセージは届きません、苦笑。
そして最下部部分に会議室に参加できるリンクがありますので、実際に開催時間になった場合、ここをクリックして参加するようになります。